
Here is our guide for changing your server type. Upload all the files you prepared to your server using FileZilla.Ĭhange the server type in your Multicraft control panel to custom-java8.jar, custom-java11.jar, or custom-java16.jar depending on how you named the in step number 2, then click on Save at the bottom of the page. Use FileZilla to delete everything from your server. They don't need to be uploaded to the server. Place the files you just renamed in the previous step, as well as the minecraft_server.jar and libraries folder, inside your new jar folder.
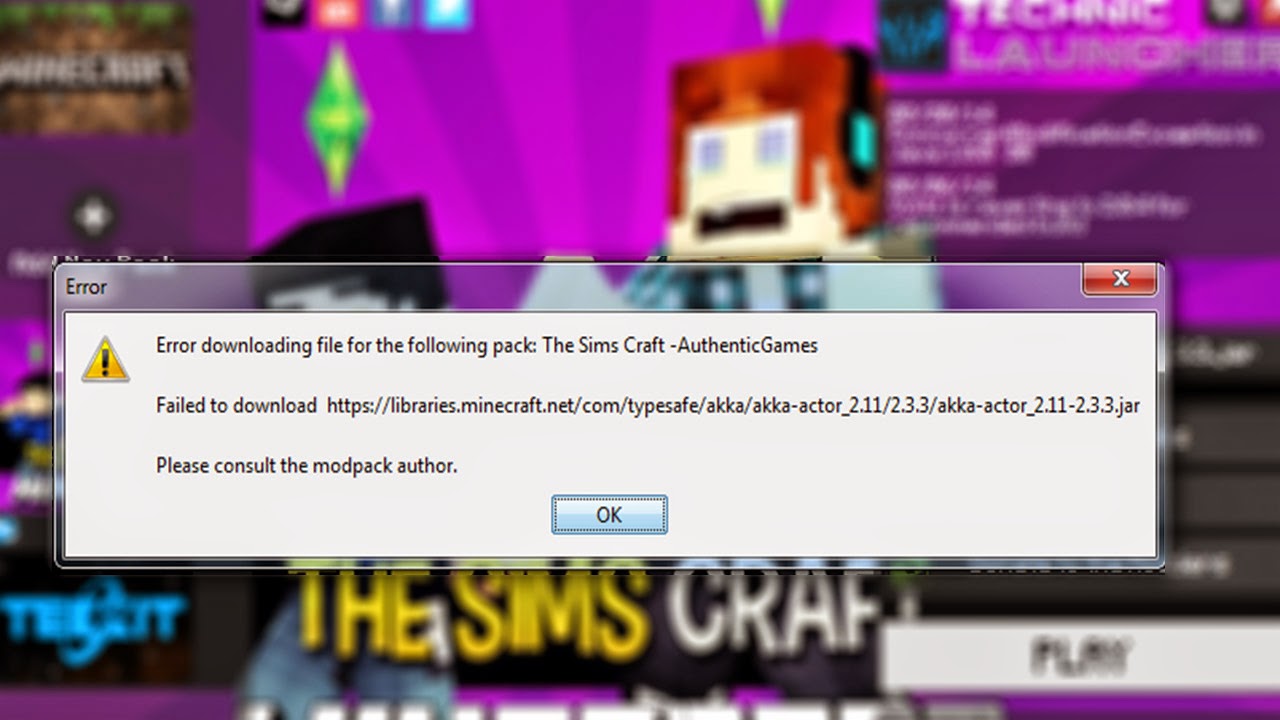
Rename the jar file with the same name as the modpack to one of the following, depending on the Java version you want to use:Ĭustom-java16.jar - for any modpack running on the 1.17 Minecraft versionĬustom-java11.jar - for any modpack running on versions between 1.13 and 1.16Ĭustom-java8.jar - for any modpack running on a version lower than 1.13 (1.12, 1.11, etc.) Now, let's install the modpack on your server:Ĭreate a new folder called jar in the server pack folder you just downloaded. If the modpack does not provide a server pack, you will have to create it from your client files as our guide says here.
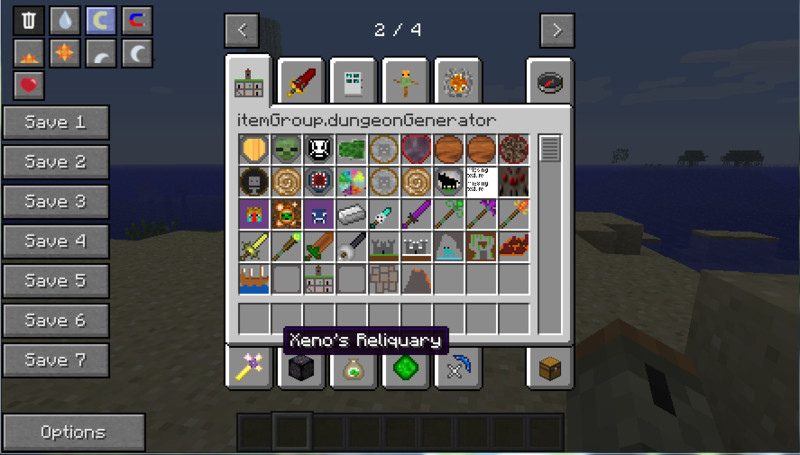
Go to the Technic Launcher page here and search for the desired modpack.Ĭlick on Server Download and save it on your machine. To get the server files for the Technic Launcher modpack you want to set up, you will have to: This guide will show you how to download a modpack from Technic Launcher and install it on your server.


 0 kommentar(er)
0 kommentar(er)
